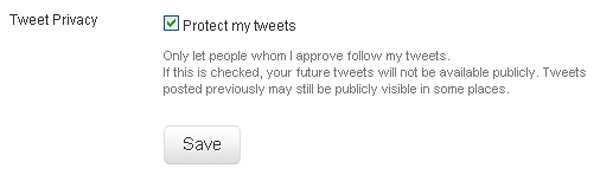PhotoScape 3.5 – Editor de Imagens Grátis
O PhotoScape 3.5, um editor de imagens totalmente gratuito e cheio de funcionalidades. Suas fotos nunca mais estarão perdidas no PC. Vamos conhecer o PhotoScape?
O PhotoScape 3.5 ou Photoscape um é um editor de imagens que se está a tornar muito conhecido pelas suas qualidades e pelo fato de ser totalmente grátis!
Dentro das ferramentas disponíveis no PhotoScape 3.5 temos as possibilidades de edição individual ou em massa, captura de tela, visualização, combinação, impressão, conversão e até a criação de animações GIF, todas organizadas de forma prática e intuitiva.
Se você precisa produzir com velocidade, esse é um ponto forte do PhotoScape 3.5, tendo todos os recursos sempre à mão, sem a necessidade de procedimentos complexos em nenhuma seção do programa. E ainda, é possível utilizar o PhotoScape 3.5 para guardar as suas fotos no computador e deixá-las prontas para imprimir.
Como funciona o PhotoScape 3.5
Para visualizar as fotos que você acabou de tirar da sua câmera digital ou apenas conferir as imagens que estão no seu computador, o PhotoScape 3.5 apresenta uma seção especial para esse fim.
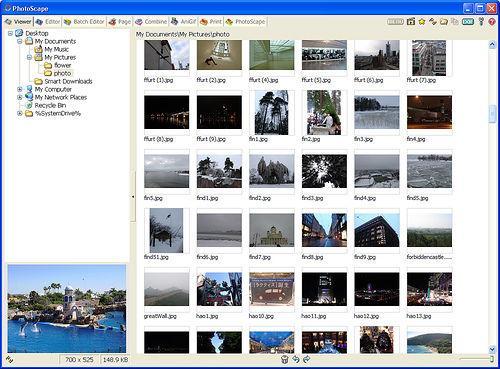
É possível conferir miniaturas das imagens em listas ou até visualizá-las em tela cheia como uma apresentação de slides. Ainda é possível nesse ponto, aplicar efeitos básicos às imagens como, rodar, inverter ou alterar o brilho.
Editando Individualmente como PhotoScape 3.5
O Photoscape 3.5 tem suas limitações, não dispondo de todas as ferramentas profissionais, porém se você precisa fazer ajustes e correções básicas em suas fotos, como: envelhecer, cortar, redimensionar ou remover olhos vermelhos de suas imagens, as ferramentas do PhotoScape 3.5 são ideais.
É possível requintar suas imagens adicionando modelos de bordas, elementos especiais às cenas, formas prontas (balões, corações, estampas, cartoons, etc) ou mesmo, exportar outros ícones e figuras, como preferir.
Editando vários arquivos no PhotoScape 3.5
É possível editar várias imagens ao mesmo tempo, tudo com apenas um clique. Se você tem diversas fotos capturadas em um mesmo dia (ex. com a mesma iluminação e ambiente) que geralmente precisam dos mesmos ajustes, com a função de edição em
lote é possível definir os parâmetros e alterar todas as imagens de uma só vez, poupando seu tempo e evitando repetições desnecessárias.
Montando uma Página com o PhotoScape 3.5
Existe uma ferramenta que permite montar suas fotos no espaço de uma página, seguindo dezenas de layouts prontos. Esse recurso é ótimo para você que deseja imprimir suas imagens e criar um mural em uma página. Ainda é possível definir a cor do fundo, medidas das margens e as dimensões da montagem para salvar tudo como uma única imagem.
Combinando Imagens no PhotoScape 3.5
É possível combinar imagens para formar um único arquivo, colando uma imagem à outra. Assim é possível ter várias imagens lado a lado, com a disposição que desejar.
Imprimindo com o PhotoScape 3.5
Imprimir pode parecer muito simples, mas em um editor de imagens a precisão é essencial. Normalmente você definiria apenas o tipo de papel, qualidade de impressão e a orientação da página. No PhotoScape 3.5 você controla a quantidade de fotos impressas na mesma folha, seus alinhamentos, gamma e a qualidade da imagem medida em DPIs.
Animando GIFs com o PhotoScape 3.5
Para você que deseja criar belas apresentações com efeitos de transição, existe uma ferramenta para criar animações. Para tanto, basta escolher algumas fotos, definir o tempo de duração e então, adicionar os efeitos desejados. Quando tudo estiver configurado, é possível visualizar o resultado da sua criação na janela do browser, podendo salvar a sua animação em forma GIF posteriormente.
Dividindo Imagens com o PhotoScape 3.5
Quando precisar dividir suas imagens em várias fotos de tamanhos menores, existe um divisor de fotos. Para isso, basta selecionar o número de linhas e colunas desejadas. Definir o local para salvar os recortes e aplicar a ferramenta.
Capturando a Tela com o PhotoScape 3.5
Se você precisa tirar os famosos “screenshots” (fotos da tela do PC), é possível utilizar uma ferramenta que permite fazer imagens tanto em tela cheia, quanto em uma área delimitada por você.
Convertendo arquivos RAW no PhotoScape 3.5
Além de tudo, o PhotoScape 3.5 converte arquivos “RAW” para JPEG, possibilitando que em algum momento você possa exportar suas imagens para publicação na WEB ou PhotoCDS.
Um Poderoso Renomeador no PhotoScape 3.5
Quando fotografamos como nossas câmeras digitais, obtemos arquivos nomeados como “DSC00001” o que limita a identificação das imagens. Para resolver esse problema, existe uma ferramenta para renomear vários arquivos ao mesmo tempo, por exemplo: de DSC00001 para Casamento da Scarlett – 2010 – 0001 e dessa forma organizar melhor os grupos de imagens que tenham sido fotografados em um mesmo momento ou período.
Idiomas do PhotoScape 3.5
É possível escolher dentre os principais idiomas: do chinês ao búlgaro, passando por Português do Brasil. Isso garante que o PhotoScape 3.5 também é capaz de falar a sua língua.
Você pode baixar o PhotoScape 3.5 – Grátis Clicando aqui. Apenas 15MBs.
Enfim, para você que deseja complementar as potencialidades da sua câmera digital, o PhotoScape 3.5 é de início uma ótima opção. Poderá deixar o Photoshop para trabalhos mais complexos e utilizar o PhotoScape 3.5 para processos simples.