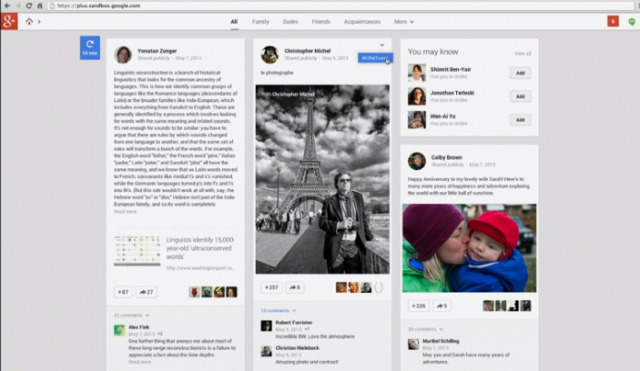Veja, neste tutorial, como gravar no Nero Burning ROM 10 um CD, DVD ou Blu-Ray de filme, dados ou música.
Como gravar um vídeo em DVD
Passo 1. Abra o Nero Burning ROM 10, caso não possua o software, baixe da nossa seção de downloads;
Passo 2. Escolha a opção DVD e clique em Gravar;
Passo 3. Configure a velocidade de gravação para a menor opção. Dessa forma, você evita que algum dado seja corrompido durante a transcrição;
Passo 4. Clique em Novo;
Passo 5. Clique em Exibir e Navegadores, para buscar os arquivos que você deseja gravar;
Passo 6. No lado direito da linha de medição, opte entre as opções DVD9 (8,5GB) ou DVD5 (4.7GB). Selecione a pasta VIDEO_TS e arraste a estrutura DVD disponível do título de vídeo (VIDEO_TS) para a área de compilação de vídeo à esquerda;
Passo 7. Clique em Gravar agora;
Passo 8. Insira um DVD virgem.
Como gravar um vídeo em Blu-ray
Passo 1. Abra o Nero Burning ROM 10, caso não possua o software, baixe da nossa seção de downloads;
Passo 2. Escolha a opção Blu-ray vídeo e clique em Gravar;
Passo 3. Configure a velocidade de gravação para a menor opção. Dessa forma, você evita que algum dado seja corrompido durante a transcrição;
Passo 4. Clique em Novo;
Passo 4. Clique em Novo;
Passo 5. Clique em Exibir e Navegadores, para buscar os arquivos que você deseja gravar;
Passo 6. Abra a pasta com o arquivo de vídeo que você deseja gravar e arraste a estrutura de pastas BDMV pré-autoradas para a área de compilação de vídeo à esquerda.
Passo 6.1. Arquivos e Pastas: A estrutura BDMV de vídeo contém diferentes pastas e apenas determinados arquivos são permitidos nestas pastas. Se os arquivos não estiverem organizados, você deverá organizá-los, conforme a pasta correta:
\BDMV\index.bdmv
\BDMV\MovieObject.bdmv
\BDMV\PLAYLIST\*.mpls
\BDMV\CLIPINF\*.clpi
\BDMV\STREAM\*.m2ts
\BDMV\AUXDATA\sound.bdmv
\BDMV\AUXDATA\*.otf
\BDMV\BDJO\*.bdjo (estes arquivos são opcionais, mas a pasta deve ser criada).
\BDMV\MovieObject.bdmv
\BDMV\PLAYLIST\*.mpls
\BDMV\CLIPINF\*.clpi
\BDMV\STREAM\*.m2ts
\BDMV\AUXDATA\sound.bdmv
\BDMV\AUXDATA\*.otf
\BDMV\BDJO\*.bdjo (estes arquivos são opcionais, mas a pasta deve ser criada).
As pastas \BDMV\META, \BDMV\JAR e \CERTIFICATE também devem ser criadas, mas podem ser deixadas vazias. Se a pasta \BDMV\BACKUP estiver disponível ela conterá uma cópia dos arquivos index.bdmv, MovieObjects.bdmv e as pastas PLAYLIST, CLIPINF e BDJO.
Passo 7. Clique em Gravar Agora;
Passo 8. Insira um BD virgem e clique em Gravar. É importante verificar se a mídia que você possui tem espaço maior ou igual ao do arquivo que você deseja gravar, uma vez que o Nero 10 não comprime o arquivo. Isso significa que, você não pode colocar 50GB de um arquivo Blu-ray em um BD que comporta apenas 25GB.
Gravando dados em DVD, Blu-ray e CD:
Como gravar ISO em DVD, Blu-ray e CD
Passo 1. Abra o Nero Burning ROM 10, caso não possua o software, baixe da nossa seção de downloads;
Passo 2. Escolha a opção Blu-ray, DVD ou CD e escolha Blu-ray (ISO), DVD-ROM (ISO) ou CD-ROM (ISO), respectivamente e marque a opção de Ação Finalizar disco;
Passo 3. Clique na aba Gravar;
Passo 4. Clique em Novo;
Passo 5. Clique em Exibir e Navegadores, para buscar os arquivos que você deseja gravar;
Passo 6.Escolha o arquivo que você deseja gravar e arraste para a área de compilação do Nero 10;
Passo 7. É possível mudar a opção de mídia, basta alterar a opção para uma das outras duas mídias não selecionadas no passo 2;
Passo 8. Clique em Gravar agora;
Passo 9. Insira o tipo de mídia virgem que você deseja gravar.
Veja como gravar UDF em DVD, Blu-ray e CD
Passo 1. Abra o Nero Burning ROM 10, caso não possua o software, baixe da nossa seção de downloads;
Passo 2. Escolha a opção Blu-ray, DVD ou CD e escolha Blu-ray (UDF), DVD-ROM (UDF) ou CD-ROM (UDF), respectivamente;
Passo 3. Clique na aba Gravar;
Passo 4. Clique em Novo;
Passo 5. Clique em Exibir e Navegadores, para buscar os arquivos que você deseja gravar;
Passo 6. Arraste os arquivos que você deseja gravar na mídia selecionada. É possível mudar a opção de mídia, basta alterar a opção para uma das outras duas mídias não selecionadas no passo 2.
Aprenda a gravar um CD de áudio
Passo 1. Abra o Nero Burning ROM 10, caso não possua o software, baixe da nossa seção de downloads;
Passo 1. Abra o Nero Burning ROM 10, caso não possua o software, baixe da nossa seção de downloads;
Passo 2. Escolha a opção CD e clique em Gravar;
Passo 3. Configure a velocidade de gravação para a menor opção. Dessa forma, você evita que algum dado seja corrompido durante a transcrição;
Passo 4. Clique em Novo;
Passo 5. Clique em Exibir e Navegadores, para buscar os arquivos que você deseja gravar;
Passo 6. Selecione os arquivos de áudio que você deseja gravar e arraste as músicas para área de compilação;
Passo 7. Clique em Ejetar, para abrir a gaveta de CD.
Passo 8. Insira uma mídia virgem;
Passo 9. Clique em Gravar e na janela seguinte, clique em Gravar novamente.