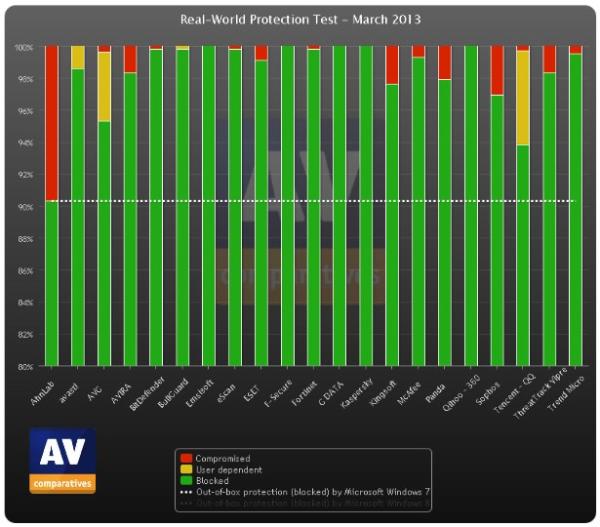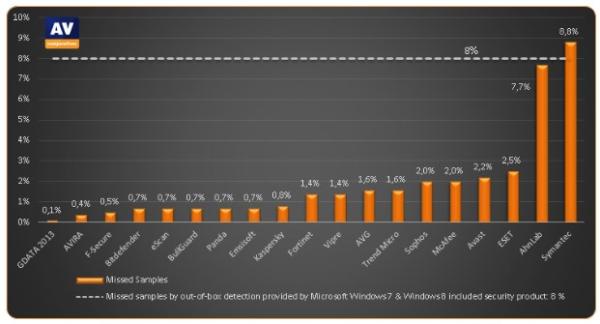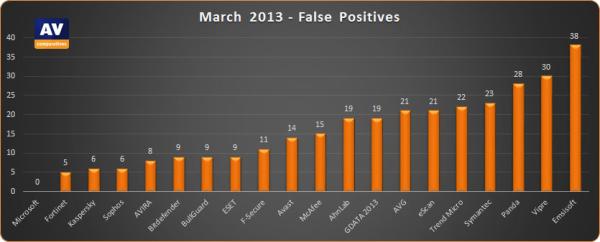Os Hangouts permitem-lhe enviar mensagens, fotografias,
Emoji e efetuar videochamadas com os seus amigos e família. Como os Hangouts
estão disponíveis no Gmail, Google+, dispositivos iOS ou Android e ainda como
extensão do Chrome, pode manter-se em contacto em casa ou em viagem.
Eis o que os Hangouts lhe permitem
fazer:
Os Hangouts ajudam-no(a) a manter-se em contacto
independentemente do local onde estiver e do dispositivo que utilizar. Pode
enviar e receber mensagens e efetuar videochamadas a partir da aplicação
Hangouts no seu computador, telemóvel ou tablet.
Os Hangouts são sincronizados
automaticamente, pelo que pode iniciar um Hangout num dispositivo e continuá-lo
noutro.
Efetuar uma videochamada
As videochamadas dos Hangouts permitem-lhe conversar cara
a cara com um máximo de dez pessoas. É fácil convidar amigos específicos ou
círculos do Google+. Se uma pessoa não estiver disponível, os Hangouts enviam
uma notificação de chamada não atendida para que a pessoa em questão possa
contactá-lo(a).
.jpg) Veja vídeos
do YouTube em conjunto, faça desenhos com os seus filhos quando estiver longe
de casa ou partilhe as últimas novidades e veja em direto as reações das outras
pessoas.
Veja vídeos
do YouTube em conjunto, faça desenhos com os seus filhos quando estiver longe
de casa ou partilhe as últimas novidades e veja em direto as reações das outras
pessoas.
Enviar e receber mensagens
Os Hangouts têm mais de 800 Emoji por que optar, o que
lhe permite encontrar o Emoji perfeito que reflita o seu humor, dando vida às
suas mensagens.
Também pode tirar e partilhar novas fotografias ou enviar
fotografias guardadas no seu dispositivo para mostrar aos seus amigos o que
anda a fazer.
Os
Hangouts são melhores com o Google+
Precisa
de uma conta do Google+ completa para aceder a todas as funcionalidades dos
Hangouts, incluindo videochamadas em grupo, partilha de fotografias e
utilização dos Hangouts com os círculos do Google+.
Atualizar para o Google+
Está
pronto(a) para começar?
No computador:
·
Transfira a extensão Hangouts do Google Chrome (é necessário o navegador Google
Chrome ou um dispositivo com SO Chrome. Não é compatível com o Metro Mode do
Windows 8).
·
Utilize os Hangouts no Google+ (os Hangouts são ativados
automaticamente no Google+)
Iniciar
um Hangout
Os Hangouts permitem-lhe enviar
mensagens, emoji, fotografias e iniciar videochamadas com os seus amigos e
família. Pode iniciar um Hangout a partir do Gmail, Google+, do seu dispositivo
Android ou iOS ou com a extensão do Google Chrome.
É a primeira vez que utiliza os Hangouts?
Saiba como ligar-se aos seus amigos e família.
Eis como iniciar um Hangout
1.
Selecione as pessoas com quem pretende
participar num Hangout. Existem três formas de encontrar pessoas:
o
Percorra a sua lista de Hangouts para
encontrar pessoas.
o
Clique no botão +, na
parte superior da lista de Hangouts e escreva um nome, endereço de email ou
número de telefone.
o
Procure um círculo do Google+ através
da caixa de pesquisa que se encontra na parte superior da lista de Hangouts.
2.
Clique na marca de verificação
cinzenta junto ao nome da pessoa ou do círculo.
3.
Repita os dois primeiros passos para
adicionar mais pessoas.
4.
Clique no botão de mensagem  ou
no de videochamada
ou
no de videochamada  .
.
Outra forma de adicionar pessoas
consiste em escrever o nome de uma pessoa, premindo, em seguida, a tecla Tab para selecionar a pessoa. Repita este
processo até ter selecionado todas as pessoas que pretende adicionar e, em
seguida, prima Enter.
Se ativou a extensão Hangouts para
Google Chrome, os Hangouts iniciados no Gmail ou no Google+ serão abertos fora
da janela do navegador.


.jpg)